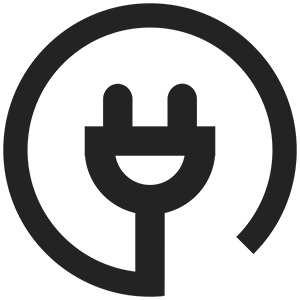Как ускорить работу ноутбука или компьютера на windows 10
Если у вас ноутбук или компьютер с 10 Windows плохо и медленно работает и стал долго загружаться — необязательно вызывать мастера на дом или бежать в мастерскую, можно потратить от получаса до двух часов своего времени, и привести самому систему в порядок. Для этого следует сделать всего пару простых шагов, почистить компьютер от вирусов, отключить не нужные программы с автозапуска, удалить не нужные файлы и освободить память и так далее.
1. Проверка компьютера на вирусы
По своему опыту скажу, какой бы у вас антивирус не стоял, платный или бесплатный, они не дают 100 процентной защиты. Для проверки и удаления вирусов рекомендую воспользоваться бесплатными утилитами от Doctor Web Cureit и Kaspersky Virus Removal Tool и утилитой AdwCleaner. Из личного опыта, я могу сказать, в большинстве случаев этих утилит будет достаточно, чтобы удалить вирусы и рекламщики на вашем компьютере.
Приступим к удалению обычных вирусов
Doctor Web Cureit
Первым делам запускаем скаченный Doctor Web Cureit.

Принимаем условия и нажимам выбрать объекты для проверки.

Нажимаем и ставим галочку, выбираем все объекты для проверки. Нажимаем запустить проверку и ждем окончания результата.

По завершении проверки, в случае обнаружения вирусов кликаем на кнопку «Обезвредить».

Kaspersky Virus Removal Tool
Следующим запускаем Kaspersky Virus Removal Tool и принимаем условия лицензионного соглашения.

Далее нажимаем начать проверку и ждем ее завершения.

Удаление «рекламщиков»
Если есть вирусы то удаляем, если утилита не нашла вирусы, значит система чистая.
Но эти утилиты хороши против обычных вирусов, а не рекламщиков. Для удаления рекламных вирусов, программ, воспользуйтесь AdwCleaner, это программа отлично выполняет свои функции и проста в обращении. Скачиваем с официального сайта и нажимаем запустить проверку.

По завершению проверки удаляем найденные вирусы и рекламное программное обеспечение. Перезагружаем компьютер и переходим к следующему этапу.
2. Отключение программ автозапуска
Вторая по важности проблема медленной работы устройства — это большое количество программ в автозапуске.
- Во первых, по тому что они замедляют загрузку Виндовс 10
- Во вторых, загружают оперативную память и ресурсы процессора, тем самым замедляя компьютер.
На самом деле многое программы в автозапуске нам не нужны.
Нажимаем на панель задач и выбираем диспетчер задач.
В диспетчере задач находим вкладку – Автозагрузка, и отключаем все не нужные программы с автозапуска.
Например такие как Microsoft office, adobe reader, Яндекс браузер, опера, java, viberи scype если не требуется постоянно находится в сети.
Системные программы, такие как звуковой диспетчер Realtek, VIA, программы управления тачпадам Elan, Synaptics и так далее не отключаем. Само собой антивирус оставляем. Если вдруг, у вас на компьютере стоит две антивируса, то один из них, на свое усмотрение удалите, лучше от этого компьютер точно работать не будет.

3. Отключение визуальных эффектов в виндовс 10
Для этого зайдите в «Компьютер», нажмите правой клавишей мышки на пустом поле и выберите левой клавишей «Свойства»

Выберите «Дополнительные параметры системы»

Во вкладке «Дополнительно», выберите раздел «Быстродействие» кликните кнопку «Параметры»

В вкладке «Визуальные эффекты» поставьте галочку, на «Обеспечить наилучшее быстродействие» и нажмите «Применить».

4. Увеличение размера файла подкачки
Если у Вас, на вашем компьютере или ноутбуке оперативной памяти 2- 3 гб, то выполним все действия из ПУНКТА 3, переходим во вкладку «Дополнительно».
В разделе «Виртуальная память» кликаем на изменить.

Убираем галочку с «Автоматически выбирать объем файла подкачки». Далее нажимам указать исходный размер 3600 мб +- до 4000 мб, более не нужно. Максимальный размер ставим 3900-4200 мб +- нажимаем «Задать» и «Ок».

Далее попросит перезагрузить систему, чтобы новые параметры вступили в действие, перезагружаем Виндовс 10.
Проделов предыдущие три пункта после перезагрузки, вы должны заметить разницу в работе. в скорости и загрузке.
Следующий этап для ускорения Виндовс 10, освободить пространство на жестком диске.
5. Удаление не нужных файлы на жестком диске
Если у вас Windows 10 стоит долгое время, то постепенно количество свободной памяти на диске С, где она установлена становится меньше. Чтобы повысить производительность ПК следует почистить диск С.
Откройте «Компьютер» и перейдите в раздел «Загрузки» и удалите все не нужные файлы. А нужные файлы перенесите на другой диск.
После этого почистите корзину.
Также посмотрите на рабочий стол, если у вас на нем лежат фильмы и музыка, то их переместите на другие диски. Если у вас много офисных документов, чтобы ускорить загрузку системы, сложите их по папкам.
Следующим шагом чтобы почистить систему от мусора и освободить диск, нужно будет запустить встроенную утилиту очистки дисков. Для этого, нужно правой клавишей мышке кликнуть по «Диск С» и выбрать «Свойства». В свойствах нужно кликнуть раздел «Очистка диска». Потом во всех пустых окошечках нужно поставить галочки и нажать очистить системные файлы.





6. Отключение не нужных служб
Службы необязательно все отключать, необходимо смотреть по ситуации надобности.
Если не нужен магазин приложений (Microsoft Store) или у вас медленный, или лимитированный интернет, то лучше отключить – Центр обновления Виндовс.
- Windows Update Medic – служба восстановления обновления компонентов windows update. Отключить через службы не получится, можно сделать через бесплатную утилиту.
- Windows Search — если вы не пользуетесь внутренним поискам файлов в системе, тогда стоит отключить эту службу
- Защитник Windows — если вы используете сторонний антивирус, тогда стоит отключить данную службу
- Смарт-карта — если не пользуетесь клиент банками, фсзн, Деклорацией, можно отключить эту службу
- Службу факса можно отключить, в случае не нужности такого
- Диспечер печати можно отключить, если у вас нет принтера
- Служба ввода планшетного ПК можно отключить, если не требуется рукописный ввод текста
- Служба поддержки Bluetooth — если в компьютере нет, или не требуется также отключайте
- Биометрическая служба Windows
- Сетевая служба Xbox Live
- Служба географического положения
7. Дефрагментация жесткого диска
Дефрагментация дисков – имеет смысл если у вас обычный HDD жесткий диск, а не ssd